3,いろんな「タグ」を使ってみましょう!
つぎは、いろいろな「タグ」を使ってHTMLファイルを編集してみましょう。
壁紙と見出しの編集
ここで使う「タグ」は
壁紙色を指定するタグ; <body bgcolor=white> ~ </body>
見出しを指定するタグ; <h1> ~ </h1>
部分的な文字色を指定; <font color= > ~ </font>
中央揃えを指定するタグ; <center> ~ </center>
<html>
<head>
<title>My HomePage !</title>
</head>
<body bgcolor=white>
<center>
<font color=red>
<h1>マイ・ホームページ</h1>
</font>
</center>
</body>
</html>
- 壁紙色を白く変える為に<body>タグを<body bgcolor=white>に
書き替えました。
- ホームページ全体を「中央揃え」させる為にボディ全体を<center> ~
</center>タグで囲みました。
- 見出しの「マイ・ホームページ」というテキストを最大見出しの<h1> ~
</h1>タグで囲み大きくしました。
- 見出しの「マイ・ホームページ」という文字色を<font color=red> ~
</font>タグで囲み赤色にしました。
本文とリンクの編集
ここで使う「タグ」は
文章の改行を指定するタグ; <br>
水平線を表示させるタグ; <hr>
リンクを付けるタグ; <a href= > ~ </a>
<html>
<head>
<title>My HomePage !</title>
</head>
<body bgcolor=white>
<center>
<font color=red>
<h1>マイ・ホームページ</h1>
</font>
<hr>
<h2>ようこそ!!マイ・ホームページへ!!</h2>
みなさん、こんにちは!<br>
ただいま、ホームページ制作の練習中です・・。<br>
このホームページは、<br>
下記のホームページを参考に作成してみました。<br>
<hr>
<a href="http://www2r.meshnet.or.jp/~yorozuya/">
YOROZUYA'S web page !
</a>
<br>
<hr>
メールの宛先は
<a href="maiito:usermane@abcd.co.jp">
ここ
</a>
をクリックして下さい。
</center>
</body>
</html>
- テキスト文字を改行する場所に<br>タグを書き込みました。
- 水平線を表示させる場所に<hr>タグを書き込みました。
- リンクを張るテキストを<a herf="URL"> ~
</a>タグで囲みました。
- メーラー起動させたいテキスト文字を<a herf="mailto:
メールアドレス
> ~ </a>タグで囲みました。
| 
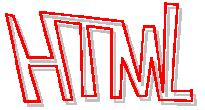

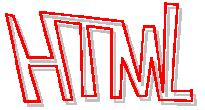
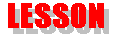 HomePage Lesson !
HomePage Lesson !