「CuteFTP」の使い方−4
<その他の主な操作>
1,「FTP」メニューの解説
「Quick connect」
- ダイヤルアップを使ってサーバーのホストに接続します。
「Transfer Type」
- 転送モードを指定します。通常は「Auto」でOKです。うまくいかない場合は
html ファイルなら「Binary」モードに、gif jpeg mid cgi ファイルなら「Ascii」
モードにします。
「Stop」
- ホストへの接続を切断します。ダイヤルアップは切断されません。
「Exit」
- 「CuteFTP」を終了します。
2,「Commands」メニューの解説
「Delete」
- 「削除」です。削除したいファイルをクリックしてから、ここをクリックします。
「Rename」
- 「ファイル名、フォルダ名の変更」です。変更する物をクリックしてからここをクリックします。
「Make new dir」
- 「フォルダの作成」です。新規にフォルダを作ります。
「Custom commands」
- この中の「Change Files Access mask」でCGIスクリプトを使う場合のパーミッションという
ファイルタイプを変更する時に使います。「644」「666」「755」などと指定します。
|
|

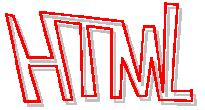

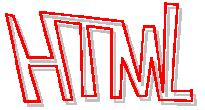
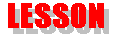 HomePage Lesson !
HomePage Lesson !