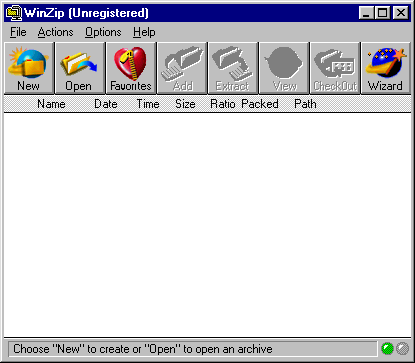
Compactando /\ Descompactando
1) Entre no WINZIP. Clique no botão NEW para criar um novo arquivo compactado (cuja extensão será ZIP)
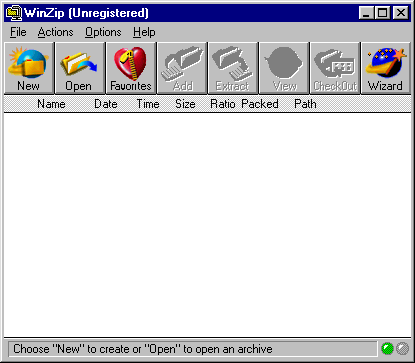
2) Escolha um nome para o arquivo compactado:
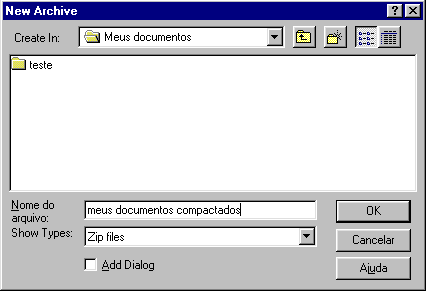
3) O WINZIP voltará para a janela principal. Vamos adicionar arquivos que serão compactados clicando no botão ADD:
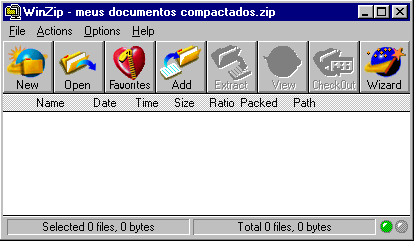
4) Escolha os arquivos que serão compactados (no exemplo escolhi três arquivos do WORD) e clique em ADD:
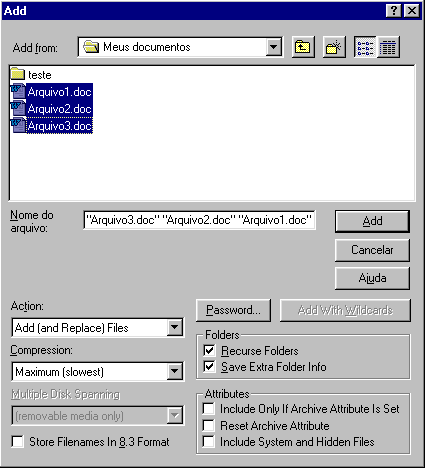
5) Estamos novamente na janela principal, só que agora aparece os arquivos compactados. Note que aparece na informação RATIO o percentual de compactação (no exemplo, cada arquivo diminuiu 77%):
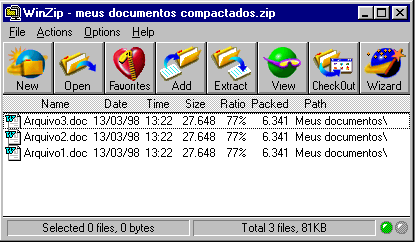
6) Pronto! Agora pode fechar o WINZIP e vamos visualizar a pasta onde estão os arquivos compactados para entender:
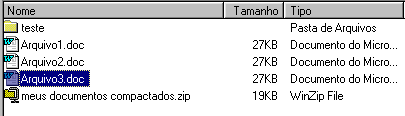
Os meus três arquivos do exemplo continuam intactos. Surgiu um novo arquivo (o nome que usei foi "meus documentos compatcados") cujo conteúdo é uma cópia compactada dos três arquivos. Se quiser posso apagar os três arquivos do WORD. Note bem a diferença de tamanho: tinha três arquivos com 27Kb cada um o que nos dá 81 Kb e agora tenho um arquivo ZIP com 19Kb.
Agora vamos aprender a descompactar
7) Clique sobre o arquivo compactado pelo Windows Explorer e abrirá automaticamente o WINZIP. Clique no botão EXTRACT:
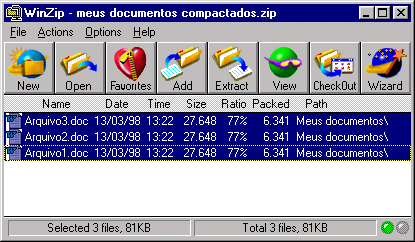
8) Indique a pasta de destino e clique em EXTRACT:
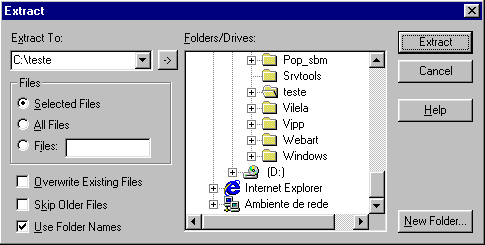
O WINZIP descompactará os arquivos na pasta escolhida!!!
Se na janela do passo 4 estiver a opção RECURSIVE FOLDERS ativa, na descompactação ocorrerá como no exemplo: Compactei os arquivos da pasta MEUS DOCUMENTOS. Quando descompactar (por causa da opção RECURSIVE FOLDERS) na pasta TESTE ele criará a pasta MEUS DOCUMENTOS dentro da pasta TESTE ficando \TESTE\MEUS DOCUMENTOS e dentro desse caminho estará os arquivos descompactados.
Uma outra maneira de compactar e decompactar os arquivos é usando o BOTÃO DIREITO DO MOUSE, se o arquivo for de extenção *.zip o menu pop-up irá mostrar a opção de descompactar (EXTRACT TO ......). Se for qualquer outro tipo de arquivo o menu pop-up ira apresentar a opção de compactar (ADD TO ZIP ......).